Order Overview
The Order Overview serves as a central hub for managing all orders within your system. It offers powerful features for searching, sorting, and performing various actions related to orders, allowing you to efficiently manage your customer interactions and track the progress of orders.
By clicking on the specific order line, you can access the Order Details, which provides in-depth insights into the order's status, items, pricing, customer details, and more.
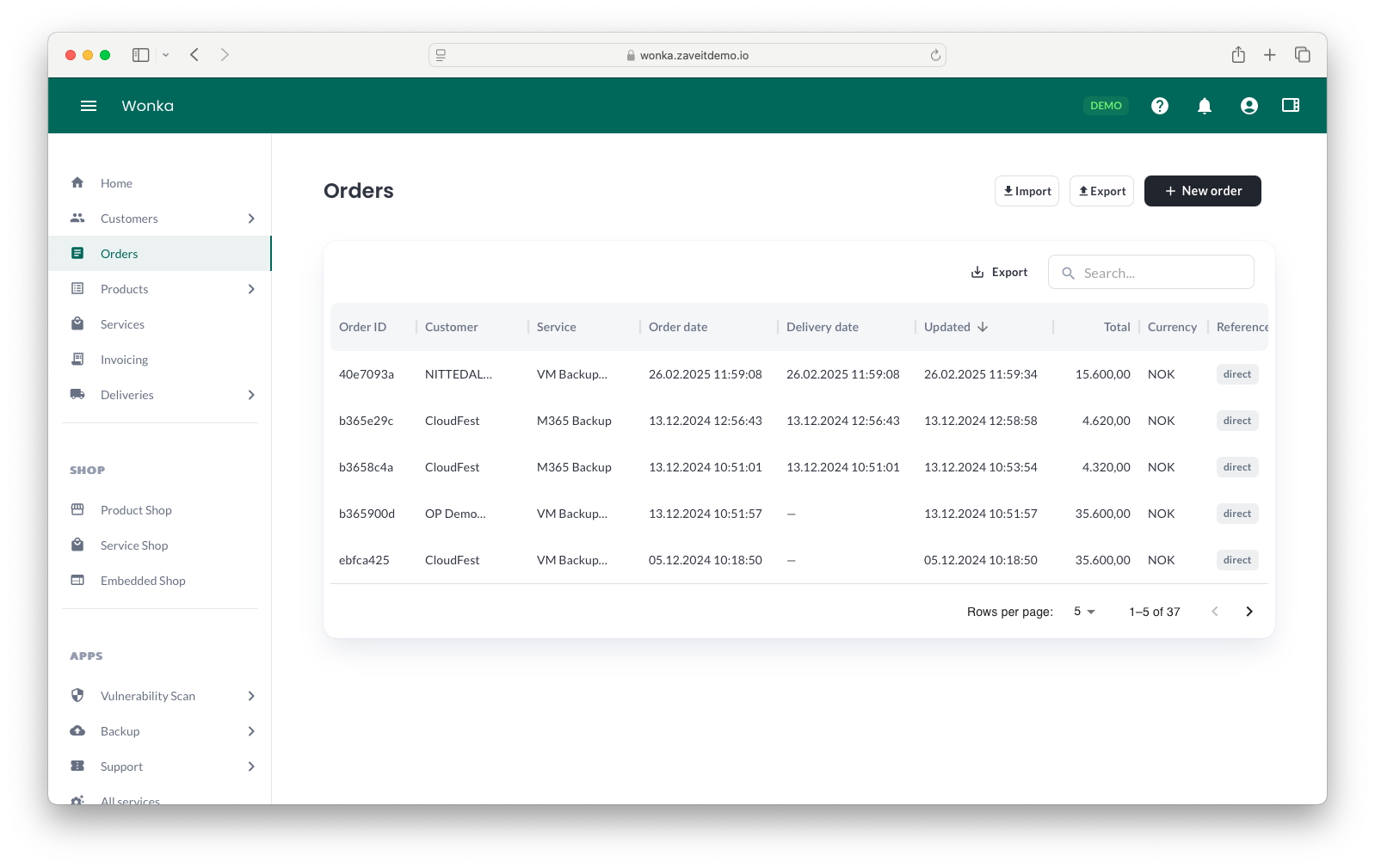
Creating an order
Initiate the order creation process directly from the Order Overview by clicking on the Create Order button. This action allows you to generate a new order for a customer, starting with a Draft offer.
Steps to Create an Offer to the Customer
- Go to the Account -> Orders page.
- Initiate the Order Wizard by clicking on the Create Order button.
- Choose if the order should be With service or Just products
- Search for and select the customer for whom you want to create an order.
- Look for and choose the service you wish to sell.
- (Optional) If applicable to your service configuration, you can select an edition.
Note: This step may not be presented to you, depending on your service settings.
- (Optional) Configure products if required by your service configuration.
Note: This step may or may not be presented to you based on your service settings.
Once you have completed the wizard, you will be automatically redirected to the Order Details
Import and Export Orders
The platform offers convenient import and export capabilities for orders. This allows you to effortlessly bring historical order lists into the platform or extract them from the system for different uses.
The import and export functions operate according to our established standards, providing support for a variety of integration sets. This entails not only CSV file handling but also extends to importing and exporting orders between the platform and third-party systems that are integrated with it.
It's important to note that successful import and export with third-party systems mandates the proper configuration of integration settings within the platform from Account Settings -> Integrations.
Steps To Import Orders
- Begin by finding the Import button in the upper right corner.
- In the pop-up wizard that shows up, pick the suitable import choice (such as CSV).
- Depending on your import choice, either pick the items you wish to import or upload a CSV file.
- Click on the Import button, and you'll see a list of items ready for import.
- Choose the orders you'd like to import and hit the Import button to kickstart the process.
When the process is completed, you can see the newly imported orders in the Orders Overview.
Unlike other types of import, for orders, it's possible to import only historical information into the platform.
Steps To Export Orders
- Head to the upper right corner and find the Export button, then give it a click.
- In the wizard that pops up, pick the right export option, like CSV.
- Scroll through the list of orders and pick the ones you want to export.
- Hit that Export button again to finish up the process.
When the process is completed, you will either be presented with a file to download or find the exported orders in the appropriate target system for third-party integration.