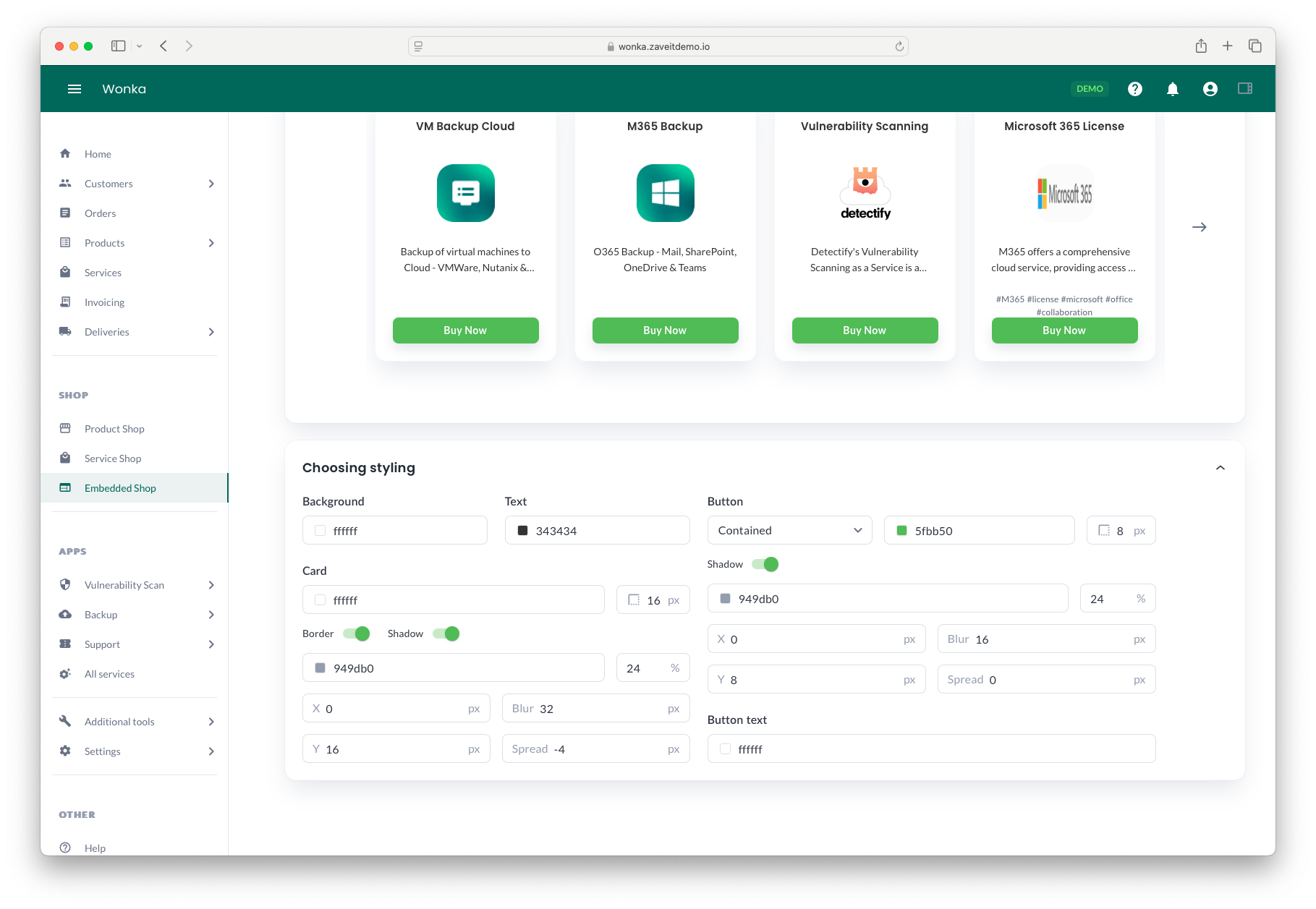Embedded Site
You can take things a step further and customize your product catalog that you've set up in the previous step. This way, you can give it a personal touch that aligns with your brand. You can seamlessly embed it right on your company's website. This makes it super convenient for your customers to check out your services and make purchases directly from your site.
To make it happen, you can generate some HTML code. This code will smoothly integrate into your website, allowing you to showcase and sell the services you've chosen.
Our Embedded Site configurator is here to make your life easier. It lets you handpick from various configuration options, and then it serves up a handy code snippet. All you need to do is copy and paste this snippet onto your website. It's as easy as pie!
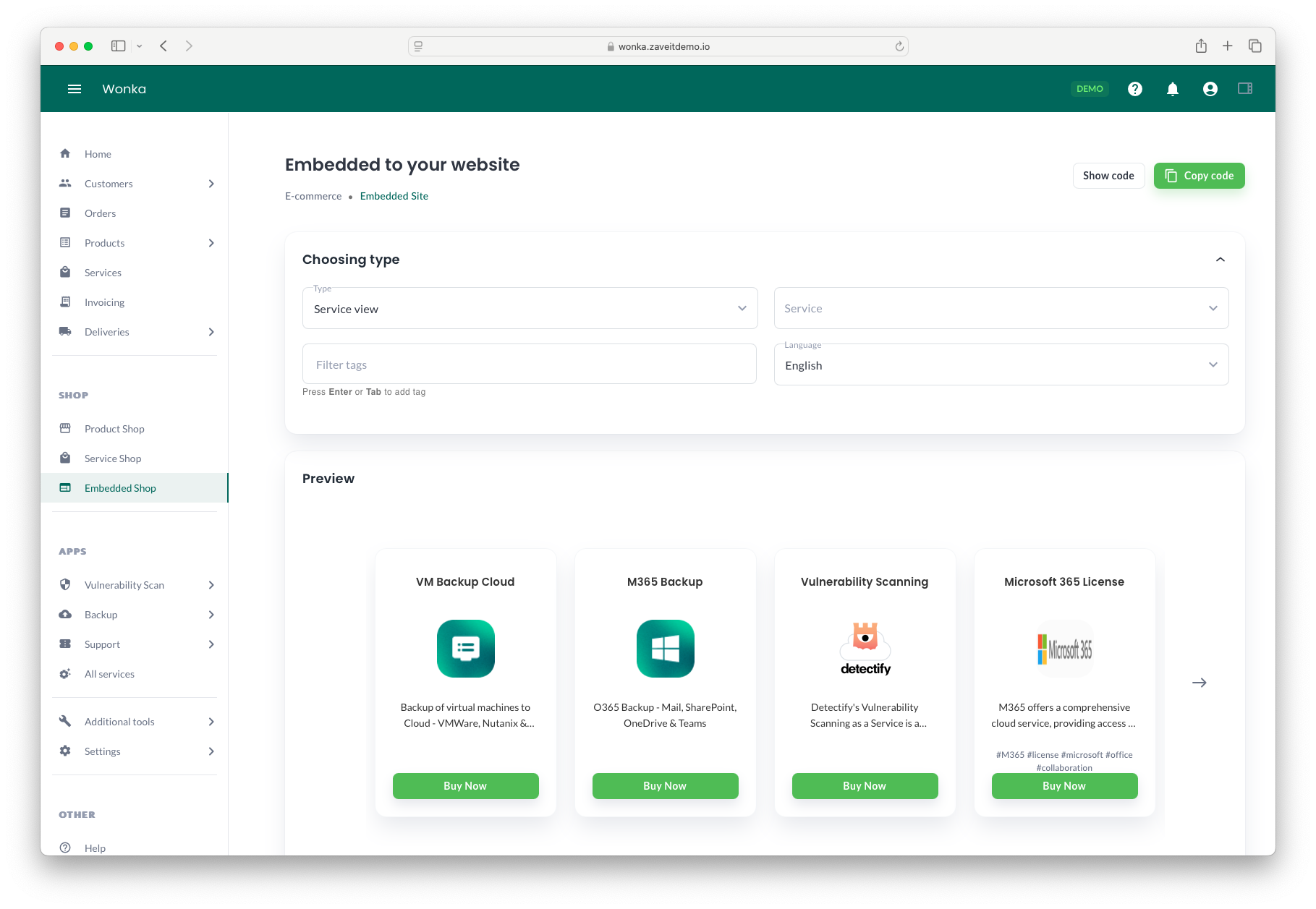
Embed to your website
When you use the Embedded Site configurator, you select your preferred options, and a live preview will appear below. Once you're satisfied with your configuration, simply click either Show Code or Copy Code.
Steps to embed to your website
- Head over to the Embedded Site menu located within the E-Commerce section.
- Choose your preferred type: either Service View or Edition View.
- If you've gone with Edition View, make sure to also select Service.
- If you're using Service View, you have the option to include Filter tags.
- Select your desired Language for the results.
- Below the preview box, select your preferred styling. (See details about styling below).
- Click the Copy code button to snatch the generated code.
- Paste the code snippet onto your website.
Configuration options
Type
The Type dropdown allows you to specify whether you want to display a set of services (Service View) or a set of editions for a particular service (Edition View).
If you opt for Edition View, you'll need to select the service you wish to showcase. However, if you choose Service View, the Service option won't be available.
Service
The Service option, which allows you to select the service you want to display, becomes available when you choose the Type to be Edition View.
When you switch to Edition View, the initial selection will be the first service in your list. You can then modify it to match the specific service you intend to present.
Filter tags
When using Service View, you also have the option to include filter tags. These filter tags correspond to the advanced settings defined for the given services.
Language
The language option allows you to select the language for the preview presentation. Currently, we offer limited language support, including English and Norwegian. If you require support for a different language, please send us a request, and we will consider adding it for you.
Styling
The styling options provide a wide array of choices. You can customize colors, button types, shadows, rounded corners, and a host of other design elements to suit your preferences.