Delivery Plan
A delivery process often requires the involvement of multiple departments or several actions that need to be performed in a given order, increasing complexity and requiring more management. The Delivery Plan feature streamlines management and ensures a smooth product delivery process for the buyer.
Linking a delivery plan to a product activates the delivery plan when the product is sold. You can create delivery steps in a delivery plan containing instructions, or set them to automatically send email notifications. A Delivery Step has three statuses (To-do, In Progress, Completed) and can be assigned to a specific user in the company.
All users assigned to a delivery plan will receive a push and email notification when a new confirmed order activates a new delivery process.
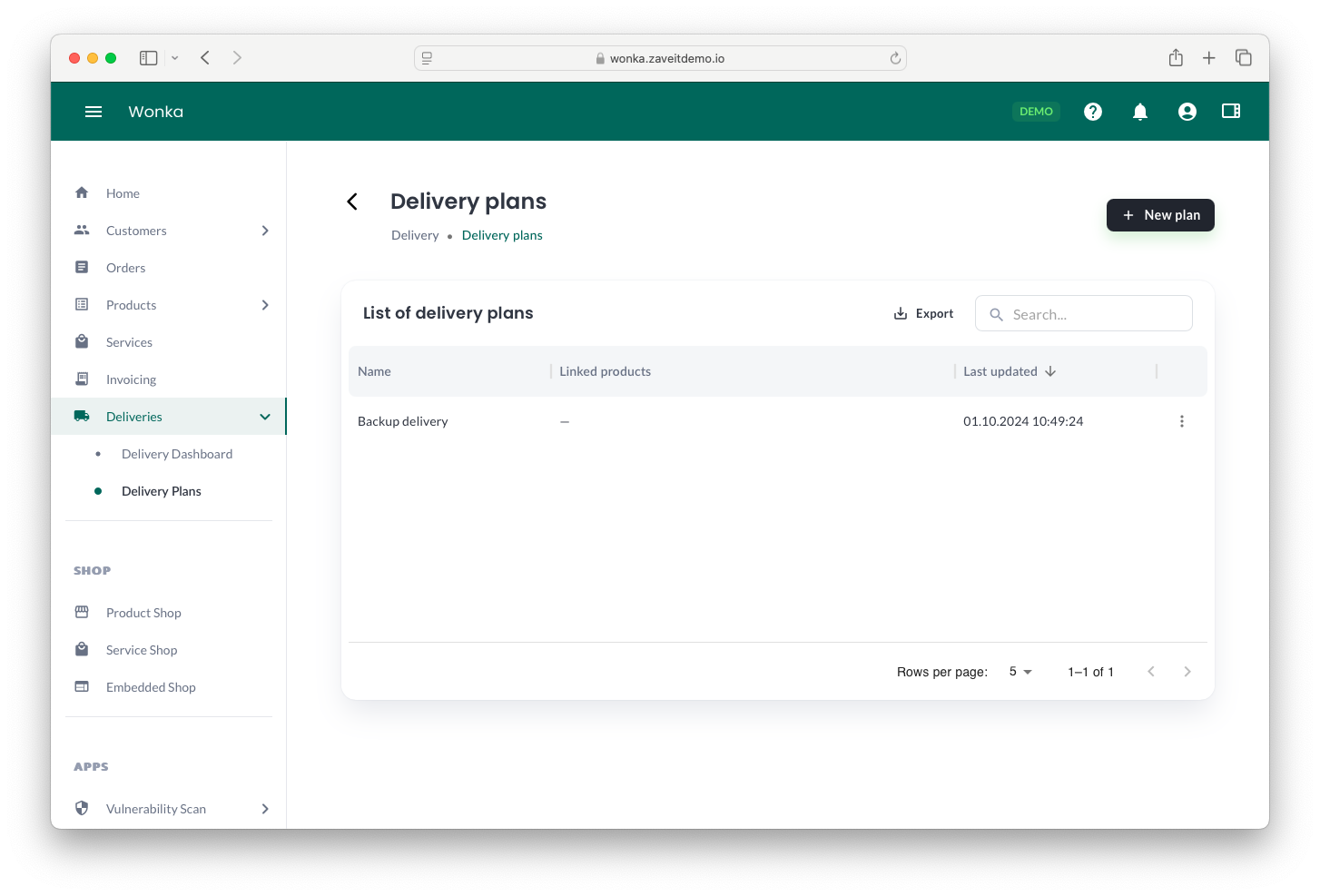
Creating a Delivery Plan
To create a delivery plan, click the New Plan button to get started. Below is a step-by-step guide.
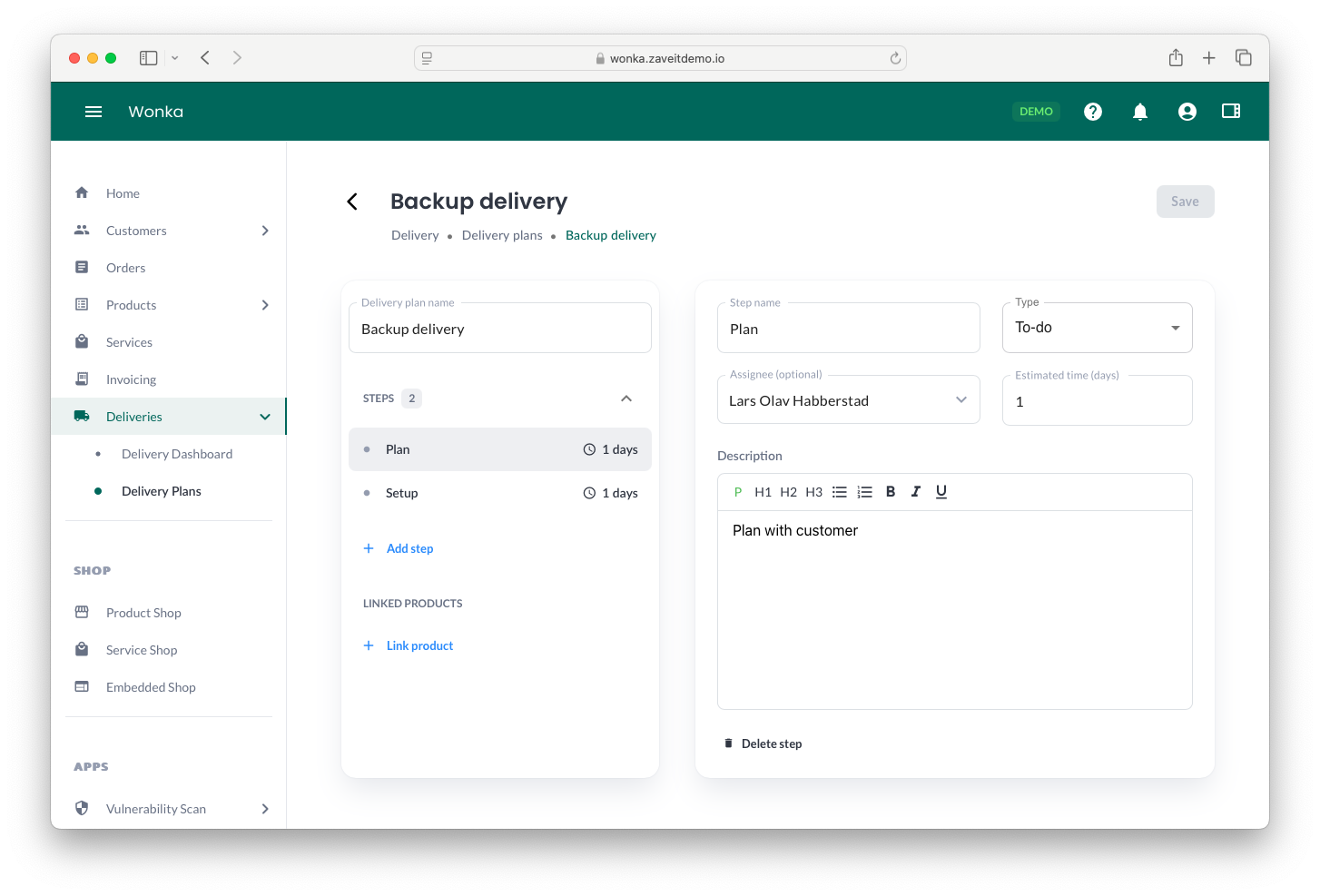
Steps to Create a New Delivery Plan
- Navigate to Delivery → Delivery Plans.
- Click on the New Plan button.
- Enter a name for your Delivery Plan in the left panel.
- Define the Step name, choose the Type, assign a user (optional), and set an Estimated time.
- Provide a Description for the step to clarify the task.
- To add multiple delivery steps, click Add step and repeat steps 4 and 5 as needed.
- Click Link product to associate a product with this delivery plan.
- Click Save to finalize the creation of your Delivery Plan.
Once saved, click the back arrow to return to the list of Delivery Plans.
Steps to Edit an Existing Delivery Plan
- Navigate to Delivery → Delivery Plans.
- Click on the desired Delivery Plan from the list.
- Modify the Plan Name in the left panel if needed.
- Adjust Step Name, Type, Assignee, or Estimated Time.
- Update the Description for any step if necessary.
- Click on a step to edit details and repeat steps 4 and 5 as required.
- In the Linked Products section, add or remove linked products by clicking Link product.
- Click Save to apply changes.
Once modifications are saved, click the back arrow to return to the list of Delivery Plans.
Fields
Step Type
When creating a delivery step, you can select between To-Do and Notification types, which determine the step's function.
To-Do
A To-Do step allows for adding instructions, documentation, or any details required to complete the step.
Notification
A Notification step automatically sends an email to the specified recipients when the previous step is completed. If there is only one notification step, it triggers when the delivery plan starts. The step's Description will be sent as the email content.
We added a notification step that emails our accounting department when we complete the last to-do step in the delivery plan of all products.
Assigned User
A To-Do step can be assigned to a specific user, who will receive a push and email notification when the step needs to be completed.
Our delivery process requires us to order equipment for one of our services. A to-do step is assigned to our purchasing team, who receive notifications when an order is confirmed.
Estimated Time
Each step can have a time estimate (in days). The Delivery Plan automatically calculates the total estimated duration and sets a Delivery Due Date once an order is confirmed.
Description
The Description field allows you to add detailed instructions for each delivery step. It supports rich text formatting, including headings and other styles, to enhance clarity and readability.
Functions
Link to Product
For a Delivery Plan to activate automatically when an order is confirmed, it must be linked to a product.
A Delivery Plan that isn't linked to a product won't be triggered.
Multiple Delivery Plans linked to same Product
When multiple Delivery Plans are linked to a single product, they will be merged into one unified Delivery when the product is purchased or ordered.