General
The General tab provides an overview of key customer details, including Key Performance Indicators (KPIs), the assigned account manager, primary user, customer addresses, and optional comments.
The KPIs offer valuable insights into the account's user count, order count, Monthly Recurring Revenue (MRR), and Annual Recurring Revenue (ARR).
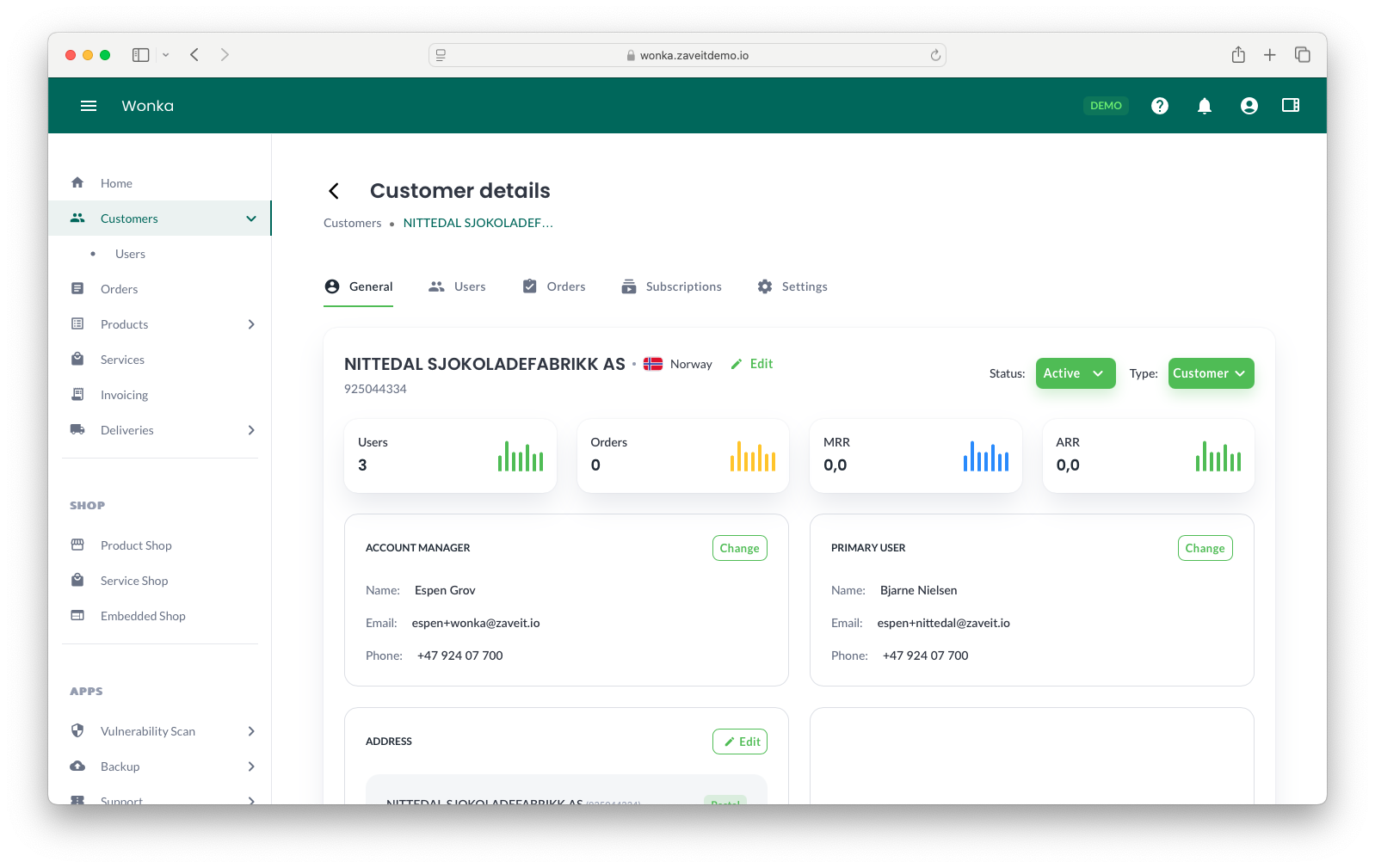
Account Manager
The Account Manager is the person responsible for managing the customer account within your organization. You can easily update the assigned Account Manager.
Steps to update the Account Manager:
- Locate the Account Manager section and click the Change button.
- Select a different Account Manager from the dropdown list.
- Click Save to confirm the changes.
The updated Account Manager will now be reflected in the system.
To assign additional account managers, they must first be created as users in your organization. This can be done under Account Settings → Users.
Primary User
The Primary User is the main contact person within the customer organization. This individual will also serve as the primary contact for orders.
Steps to update the Primary User:
- Navigate to the Primary User section.
- Click the Change button.
- Choose a new Primary User from the dropdown list.
- Click Save to apply the changes.
The system will now reflect the updated Primary User for the customer.
To add a new Primary User, you must first create a user in the customer's organization. This can be done under the Users tab in the account card.
Address
The Address section displays the registered addresses for the customer account. Clicking on the Edit button allows you to manage the different types of addresses.
Available Address Types:
- Postal Address
- Delivery Address
- Official Address
- Invoice Address
Steps to update an Address:
- Click the Edit button in the Address section.
- Select the appropriate tab for the address type you want to update.
- Modify the necessary fields with the new address details.
- Click Save Changes to apply the update.
The updated address will now be displayed in the General tab.
Comment
The Comment section allows the account manager to add important notes or custom messages that should be visible when someone accesses the account card.
Steps to add or update a Comment:
- Click either the Edit button (if a comment already exists) or Add comment.
- Enter or update the comment in the text field.
- Click Save Changes to finalize the update.
The comment will now be visible on the account card for easy reference.