Orders
The Orders tab within the customer account card allows account managers to create and manage orders for a given customer.
This page provides a structured table view of orders, allowing users to search, filter, and sort order records. Additionally, users can export order data for further analysis or integration with external systems.
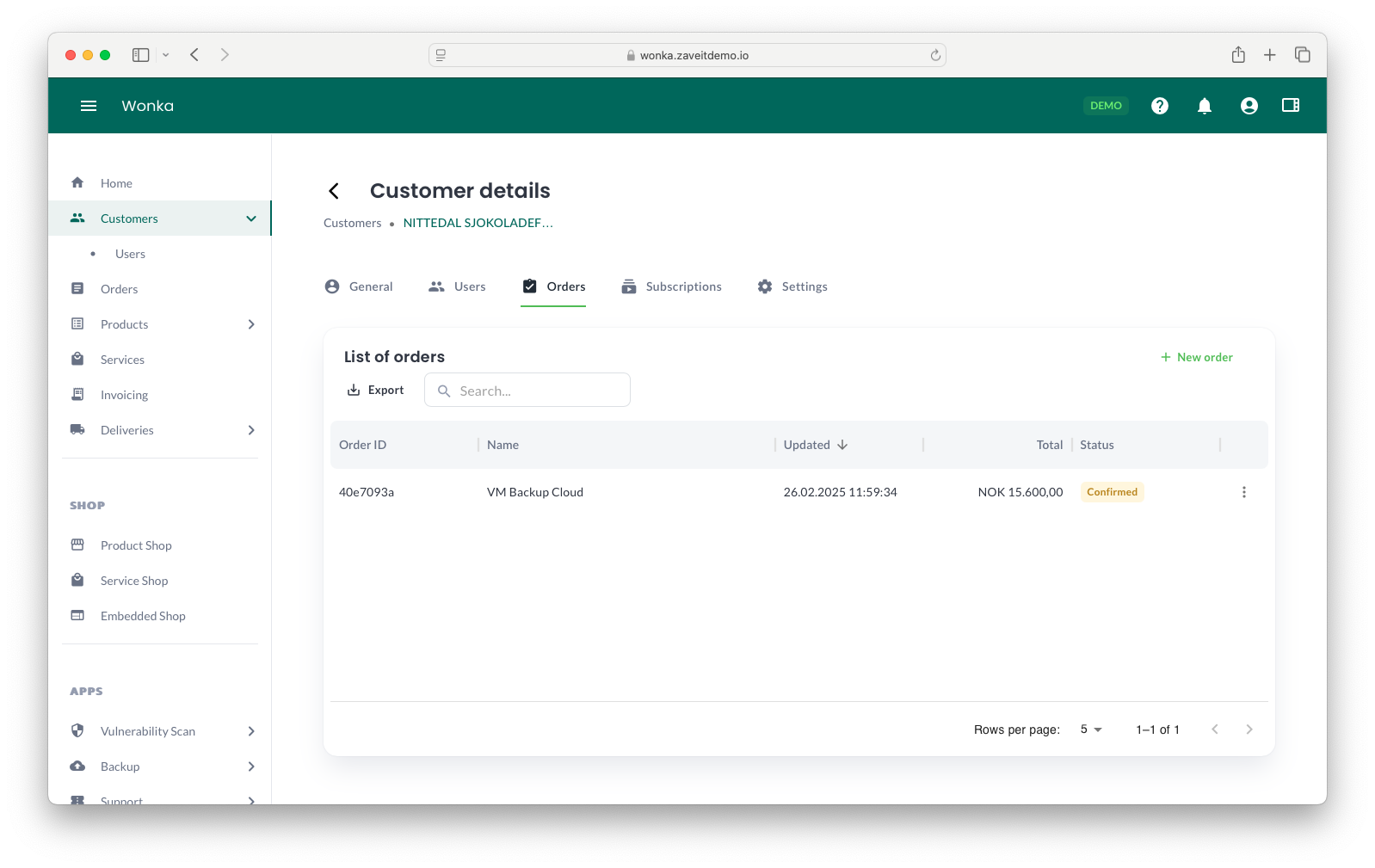
Viewing and Editing an Order
To view or edit an order, simply click on the order entry in the table. This will open the Order Details page, where you can review and modify order details.
Alternatively, you can click on the three-dot menu (⋮) next to an order and select Edit. This menu may also contain other context-specific options.
Creating a New Order
New orders can be created directly from the Orders tab in the customer's account card. The system guides users through an interactive order creation wizard, making the process seamless and user-friendly.
Steps to Create a New Order
- Click the New Order button in the upper-right corner of the order table.
- In the Order Wizard, follow these steps:
- Select a Service: Choose the service for which you are placing an order, then click Next.
- Choose an Edition (if applicable): If the service has multiple editions, select the desired edition and click Next.
- Configure Options (if applicable): If the service includes configurable options, adjust the settings as needed and click Next.
- Once all selections are made, you will be taken to the Order Details page.
The newly created order will now be visible in the Orders list.
To learn how to modify an order, visit the Order Details section.