Order Items
The Order Items block in Order Details provides a detailed breakdown of the products included in the order. Each item is listed with essential information, including product name, subscription status, pricing details, and available actions for customization.
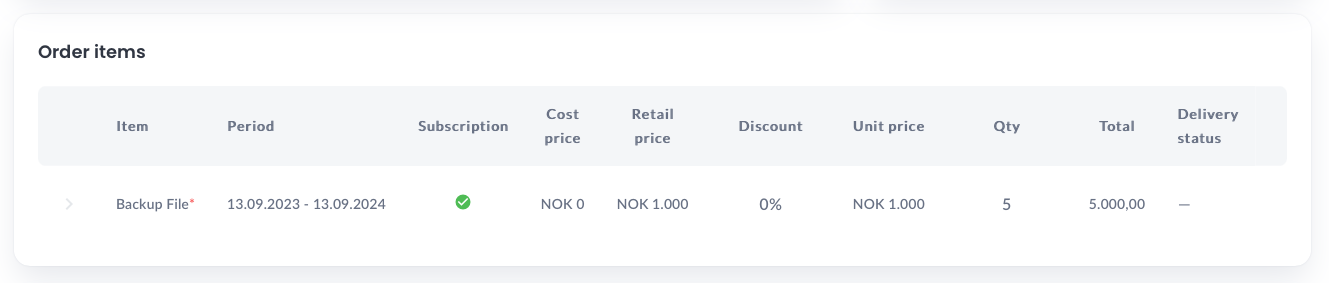
Working with order items
Working with order items is just as simple. Just click on the Order Item, and you'll see the order line turn into a row where you can modify the fields. Also, adding new order items is a walk in the park - just click the Add product button.
Steps to modify an order item
- Scroll down to the Order Items section.
- Select the product you want to modify, and click on the item in the list.
- This action will enable you to edit specific fields.
- Make the changes you want; you have the flexibility to adjust the Period, Discount, Unit price, and Quantity.
- Don't forget to click Save to confirm and apply your modifications.
After clicking the 'Save' button, you'll immediately notice the updates in both the order items view and the summary.
Steps to Add Products to an Order
- Scroll down to the Order Items section.
- Click on Add product.
- From the product view, select one or multiple products.
- Click on Select.
Once products are added, you can click on them to make modifications, as described above.
Fields
Product Information
- Name: The name of the product or service included in the order, providing clear identification.
- Period: Indicates the period or duration associated with the product, specifying the timeframe for which the product or service will be provided.
- Subscription: A status indicator that specifies whether the product is part of a subscription. This helps differentiate between one-time purchases and ongoing subscriptions.
Pricing Details
- Cost Price: The cost price of the product or service represents the amount your business incurs to provide the item.
- Retail Price: The retail price or standard price at which the product is offered to customers before any discounts are applied.
- Discount: The applied discount for the product, if applicable. Discounts can vary based on customer-specific agreements or promotional offers.
- Unit Price: The unit price represents the price per individual item within the order.
- Quantity: The quantity of the product or service included in the order, indicating how many units of the item are being purchased.
- Total Price: The total price for the item is calculated by multiplying the unit price by the quantity and applying any applicable discounts.
Available Actions
In the Order Items section, you've got some handy actions at your disposal:
Add Product: To include a new product in a specific order, simply click the Add product button located below the list of order items. Please note that this option is exclusively available when an order is in the Draft state.
Edit: You can make changes to a particular order item by clicking on the three dots context menu next to it. This grants you the ability to edit the details of that specific order item. Quick tip! You can also access the editing feature by clicking directly on the order item itself.
Remove: If you need to take an item off the order, you can do so by selecting the Remove option. It's important to note that you cannot remove products that are required for a service; this option is only applicable to products you manually added to the order earlier.